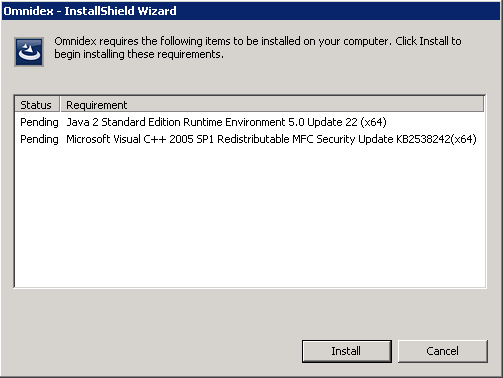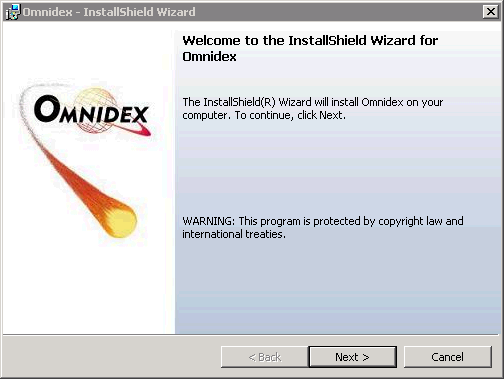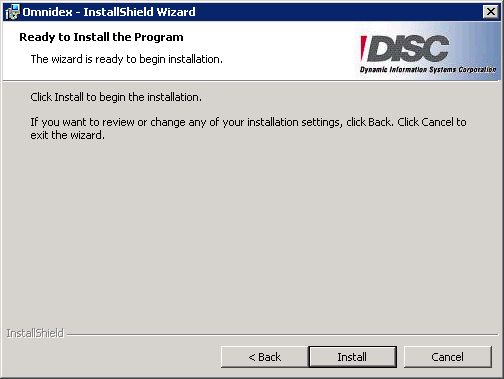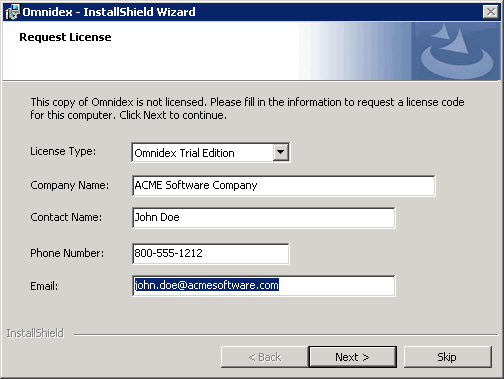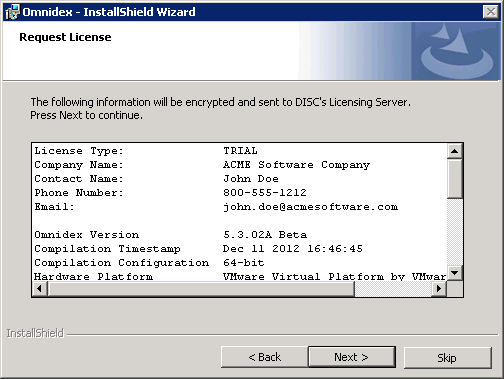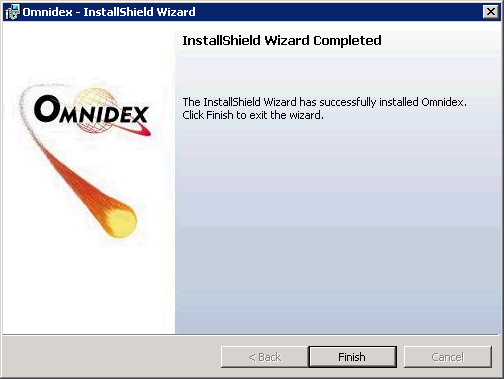This is an old revision of the document!
Software Installation: Installation Guides
Microsoft Windows Installation Guide
1. Remove any previous installations of Omnidex
If a previous version of Omnidex has been installed, please remove this version of the software before proceeding.
Note that if you have installed Omnidex on databases, it is not necessary to remove the Omnidex indexes on those databases before installing a new version of Omnidex. The existing indexes may be reused.
2. Downloading the software
Download the software from the Downloads tab in this documentation. Be sure to choose correctly between the 32-bit and 64-bit versions of the software.
3. Run the Omnidex Installation Wizard
Run the downloaded executable file. This will run the Omnidex Installation Wizard to install Omnidex on your computer. The wizard will take you through the following steps:
Step 1 - Install Prerequisites
At the beginning of the installation, you may see the InstallShield Wizard prompt you to install prerequisites from Microsoft or Java. These are required modules that Omnidex requires to run. Click Install to proceed with installation of these packages. Note that this step may take a several minutes.
Step 2 - Install Omnidex Software
After any prerequisites are installed, The InstallShield Wizard will extract the Omnidex installation files and prompt you to allow installation. Click Next to proceed with the installation, and then click Install on the following screen.
Step 3 - Omnidex Licensing
Omnidex will install the files on your server. If the InstallShield Wizard cannot find a current Omnidex license, it will prompt you to request a license. Choose the license type that you want, fill in your contact information, and click Next to view the entire license request.
The following screen will show the information collected about your server. Click Next to send the license request. Our license department will respond to your license request quickly, often within just a couple of hours.
Some servers are now allowed access to the Internet for security purposes. In these situations, the InstallShield Wizard will prompt you to copy the license request to the clipboard and paste it into an email sent to license@disc.com. You can automatically copy the license request by clicking the Copy button.
Step 4 - Complete Installation
If you have any difficulty installing Omnidex on your Windows operating system, please contact Technical Support for assistance.
Additional Resources
See also: